- To Overview Procure to Pay complete process step by step.
- To describe the Procure to Pay flow from Requisition creation to make payment and transfer to General Ledger with each steps and examples.
- To provide reference material and definitions with snapshots.
Step-1 Create Requisition
What is Requisition? Requisitions represent demand for goods or services.The Purchase Requisition will be raised whenever an Item needs to be ordered from the Vendor.
Navigation: Purchasing Responsibility > Requisitions > Requisitions
Click on this and below Requisition form will open.
In Requisitions form enter following information:
- Select Operating Unit for the destination organization.
- Select Type as Purchase Requisition.
- Enter the description, if any for this requisition.
- To select the item to be placed on requisition, click the Catalog button by keeping the cursor in the lines region.
- Enter other required information as shown
Requisition Approval
After saving the requisition, click Approve button. This will send the requisition for approval as per Red highlighted.
After selecting the Approve button in Requisitions window, approve documents window opens.
Select the Submit for Approval checkbox to send the requisition for approval as per Red highlighted.
Requisition have been created, now next step is creating Purchase Order.
Step-2 Creating Purchase Order
Types of Purchase orders:
Oracle Purchasing supports four types of purchase orders1.Standard PO: A Standard PO is created for one–time purchase of various items.
2.Planned PO: A Planned PO is a long–term agreement committing to buy items or services from a single source. You must specify tentative delivery schedules and all details for goods or services that you want to buy, including charge account, quantities, and estimated cost.
3.Blanket Agreement: A Blanket PO is created when you know the detail of the goods or services you plan to buy from a specific supplier in a period, but you do not know the detail of your delivery schedules.
4.Contract Agreement: Contract purchase agreements are created with your suppliers to agree on specific terms and conditions without indicating the goods and services that you will be purchasing.
Auto Create Purchase Order
There are several methods that can be used to create purchase orders. You can manually create purchase orders or search approved requisitions and add them to purchase orders. Here is Auto create purchase order.Navigation: Purchasing responsibility à Auto create
All purchase requisitions will appear in the Auto create window of the buyer.
In Find Requisition Lines window Operating Unit, Buyer and Approved status appears as yes.
Buyer can search the requisition lines that are to be placed on Purchase Order based on various criteria.
After searching the required requisition i.e. after selecting the Find button on Find Requisition Lines window, Auto create Documents window opens.
With the help of Auto create Documents window, you can create following documents:
Standard Purchase Order
Blanket Release
Sourcing RFQ.
Automatic: For automatic creation mode use the checkboxes to select the requisition lines that you want to use on the document and then select automatic button. You can also use Select All or Deselect All in Edit Menu.
Manual: For manual creation mode select manual button. It is available only when you have chosen Default grouping for Standard Purchase Order, blanket releases and RFQs.
- If you select manual creation mode, supplier is not defaulted. In case of automatic creation supplier is defaulted from requisition.
In New document window, Most of the fields defaults, you can enter global agreement number if you want to refer to any global agreement.
Once you click on Create button all requisition information is transferred to Purchase Order Form.
Check all required details in:
- Lines Tab
- Price Reference
- Reference doc
- More tabs
- Now PO being sent to Supplier , we can expect the products to be delivered to us. Once items / products are delivered to us we will create Receipt to record the details of the products received.
- We can create Receipt in purchasing module or inventory module.
Step-3 Inventory Receipt
Receiving?Using Oracle Purchasing, you can process receipts from suppliers, receipts from other warehouses or inventory organizations, in-transit shipments and receipts due to customer returns. You can search for expected receipts based on a purchase order
Items Receiving
Navigation: Purchasing Responsibility > Receiving > ReceiptsReceiving Items and Check Quantity in Inventory
By entering Purchase Order Number
Enable Quantity Receive
After saving click on Header
From Purchasing Module Submit Program for Pay on Receipt Auto invoice
Make a note of Invoice Number
Step- 4 Create AP Invoice
Navigation: Invoices> Entry> InvoicesInvoice number can be Query or find from find Window.
Enter Invoice Number:
Validate Invoice
Click Action Button and Enable Validate
Now Status of Invoice is validated
The Purchase Order is Automatically Match to Invoice and PO Number, Receipt Number and Quantity
Step – 5 Make Payment Against Invoices
You can make payment through invoice form just click on Actions button then pay in FullEnter all payment related details and save it payment will be created.
Step – 6 Create Accounting
Again click on Action button and then click on create accounting. You can create final accounting here.Step – 7 Transfer to GL
Run Transfer To GL program to transfer this payment to GL.Procure to Payment process has been completed.









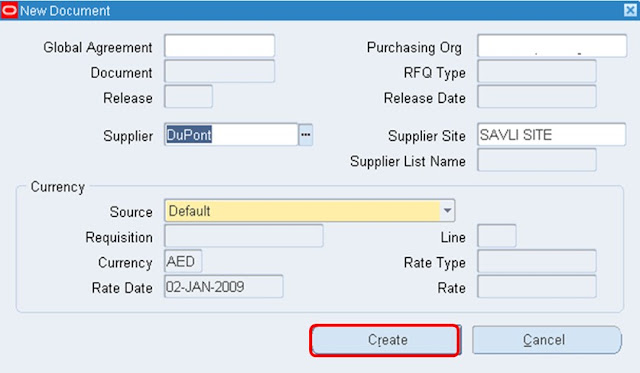




















No comments:
Post a Comment